主にPCを使用してる上で覚書しておきたいこと。たまにおお振り、稀にドリー夢。
昨日の朝だったか、今まで使えていたはずのWindows Live Mailの「msn.com」アカウントのメールがThunderbirdで受信できなくなった。
特に何かいじった記憶は無いと思うのだが、どうしたのかな?と思い、他のアカウントも試してみるがダメ。アカウントを設定し直してもダメ。(一応プロファイルはバックアップとって)アンインストール→再インストールしてみるがダメ……どうにもこうにも困っていた。
今までは、Webmailの提供しているアドオンを利用して設定していたのだが、手動でも設定できるのでそちらで設定しなおすことに……
とりあえずメモ書きとして残しておきたいのはコレ。
とはいっても、これだけじゃ後で見て理解出来なさそうなので、順を追って説明することにしよう。
Thunderbirdを初めて起動する場合は、まず始めにアカウント設定をすることになると思うのですが、既存のThunderbirdにアカウントを追加する場合は、ツールバーの[ツール(T)]→[アカウント設定(C)]からアカウント設定を開きます。
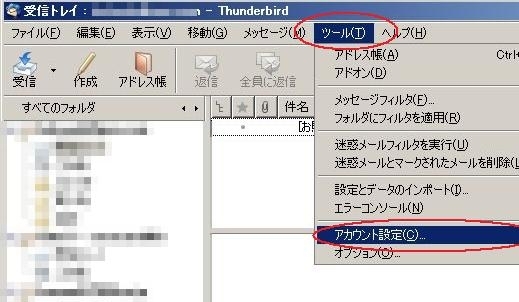
特に何かいじった記憶は無いと思うのだが、どうしたのかな?と思い、他のアカウントも試してみるがダメ。アカウントを設定し直してもダメ。(一応プロファイルはバックアップとって)アンインストール→再インストールしてみるがダメ……どうにもこうにも困っていた。
今までは、Webmailの提供しているアドオンを利用して設定していたのだが、手動でも設定できるのでそちらで設定しなおすことに……
とりあえずメモ書きとして残しておきたいのはコレ。
受信
POP3
サーバー名:pop3.live.com
ポート:995(既定)
ユーザー名:yourname@hotmail.com
保護された接続:SSL使用
送信
SMTP
サーバー名:smtp.live.com
ポート : 25(既定)
ユーザー名とパスワード使用する
ユーザー名:yourname@hotmail.com
保護された接続:TLS使用
とはいっても、これだけじゃ後で見て理解出来なさそうなので、順を追って説明することにしよう。
Thunderbirdを初めて起動する場合は、まず始めにアカウント設定をすることになると思うのですが、既存のThunderbirdにアカウントを追加する場合は、ツールバーの[ツール(T)]→[アカウント設定(C)]からアカウント設定を開きます。
■■■■■
アカウント設定を開くと、左下側に[アカウントを追加(A)]というボタンがあるのでクリック。するとアカウントウィザードが開きます。
まずは、アカウントの種類を設定します。
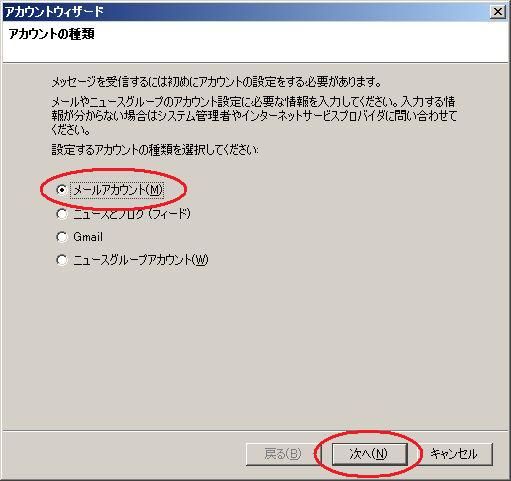
今回はWindows Live Mailのアカウントを追加するので、「メールアカウント(M)」を選択して「次へ(N)」
■■■■■
次に差出人情報を設定します。(画像割愛)
メール送信時に(差出人)として表示される名前と、メールアドレスを記入して「次へ(N)」
■■■■■
次にサーバー情報の入力を行います。
・メール受信サーバの種類: POP
・メール受信サーバ:pop3.live.com
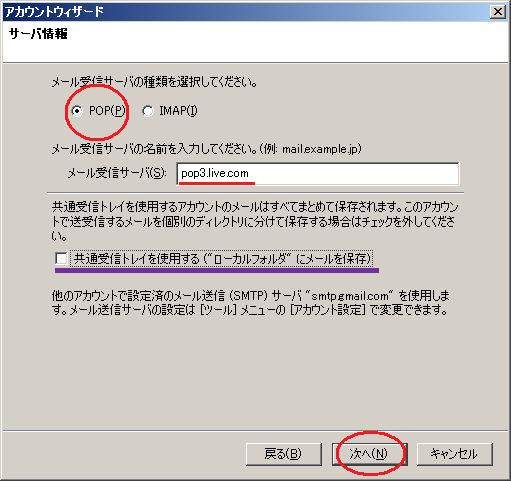
※メールアドレスごとに受信メールを管理したい場合には、「共通受信トレイを使用する("ローカルフォルダ"にメールを保存)」のチェックを外してください。
なお、この画面では送信サーバはGmail用のサーバ(smtp.gmail.com)を設定していますが、Windows Live Mailの送信サーバを使用するように設定する場合は、(smtp.live.com)を送信サーバに設定してください。
■■■■■
さて、ここからが私がミスっていた部分です。
図にも補足しているように、受信サーバのユーザー名が、間違った形で入力されてしまっています。
例にもあるように、例えばメールアドレスが"myname@hotmail.co.jp"であった場合、この画面を見る時には、受信サーバのユーザー名欄には「myname」といかにもそれらしく記入された状態なのです。
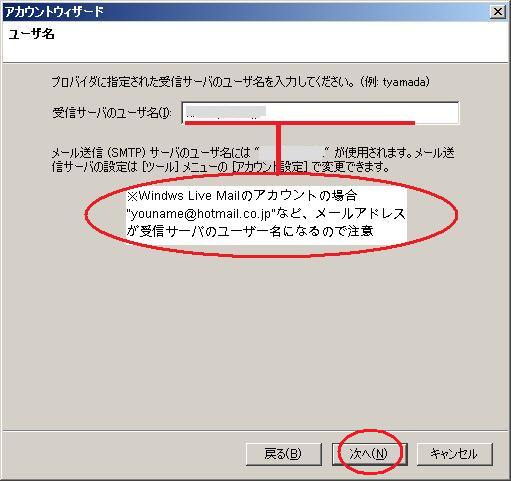
ですが、ここでよく考えてみてください。
Windows Liveのサイトにログインする際、ユーザー名に入力するのは、@以前の「myname」ではなくメールアドレスの「myname@hotmail.co.jp」ですよね?
つまり、このメールアドレス自体が受信サーバのユーザー名ということになります。
それを何を勘違いしてくれたのか、自動入力は「myname」までしか入力されていないもようなので、これをきちんとした受信サーバのユーザー名「myname@hotmail.co.jp」に変更してください。
変更してあげないと、受信がうまくいきません。
■■■■■
これでヤマは越えました。
次のページのアカウント名は、自由に設定していただいて結構です。(画像割愛)
■■■■■

これでこのウィザードでの設定は完了です。
アカウント設定を開くと、左下側に[アカウントを追加(A)]というボタンがあるのでクリック。するとアカウントウィザードが開きます。
まずは、アカウントの種類を設定します。
今回はWindows Live Mailのアカウントを追加するので、「メールアカウント(M)」を選択して「次へ(N)」
■■■■■
次に差出人情報を設定します。(画像割愛)
メール送信時に(差出人)として表示される名前と、メールアドレスを記入して「次へ(N)」
■■■■■
次にサーバー情報の入力を行います。
・メール受信サーバの種類: POP
・メール受信サーバ:pop3.live.com
※メールアドレスごとに受信メールを管理したい場合には、「共通受信トレイを使用する("ローカルフォルダ"にメールを保存)」のチェックを外してください。
なお、この画面では送信サーバはGmail用のサーバ(smtp.gmail.com)を設定していますが、Windows Live Mailの送信サーバを使用するように設定する場合は、(smtp.live.com)を送信サーバに設定してください。
■■■■■
さて、ここからが私がミスっていた部分です。
図にも補足しているように、受信サーバのユーザー名が、間違った形で入力されてしまっています。
例にもあるように、例えばメールアドレスが"myname@hotmail.co.jp"であった場合、この画面を見る時には、受信サーバのユーザー名欄には「myname」といかにもそれらしく記入された状態なのです。
ですが、ここでよく考えてみてください。
Windows Liveのサイトにログインする際、ユーザー名に入力するのは、@以前の「myname」ではなくメールアドレスの「myname@hotmail.co.jp」ですよね?
つまり、このメールアドレス自体が受信サーバのユーザー名ということになります。
それを何を勘違いしてくれたのか、自動入力は「myname」までしか入力されていないもようなので、これをきちんとした受信サーバのユーザー名「myname@hotmail.co.jp」に変更してください。
変更してあげないと、受信がうまくいきません。
■■■■■
これでヤマは越えました。
次のページのアカウント名は、自由に設定していただいて結構です。(画像割愛)
■■■■■
これでこのウィザードでの設定は完了です。
PR
この記事にコメントする
